An Excel hyperlink gives the reader quick access to related information in another file or on a Web page. In addition to being able to insert hyperlinks into cells, you can also insert them into specific chart elements. Links usually open web pages, but they can also lead to pictures, email addresses or programs. The hyperlink itself can be text or a picture.
Creating A Hyperlink In Excel
Select the object where you want to create a hyperlink. This object can be a cell, an object (such as a picture or an element in a chart) or text. Click Insert > Links > Hyperlink.

The shortcut for inserting a hyperlink is ctrl-k. Excel gives us the option of selecting the following as a destination for our link:
- an existing file or web page
- a location in the current workbook
- a new document
- an email address
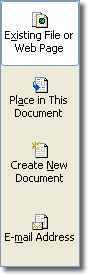
These options work in roughly the same way, so we’re just going to look at one of them here: inserting a hyperlink to a web page. Click the Existing File or Web Page button and you should see something like this:
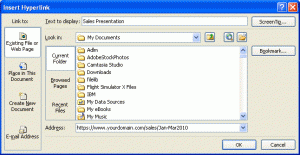
In the top box you can type some descriptive text for the link. If you know about HTML (don’t worry if you don’t!) you’ll know that this is called “anchor text”. Also, if you want some hover text to display when you hover over the link, click the screentip button and type in some text. Many people use screentips to supplement their descriptive anchor text.
Move down to the address box at the bottom of the window. In here you need to type the URL of the web page you want to link to.
Here’s an example of a link to a web page, complete with screentip that appears when you hover over it.
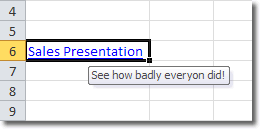
If you don’t add a screentip to your link, the URL of the web page appears as hover text when you hover over it.
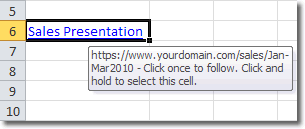
The default styling for a hyperlink is for the text to be underlined and coloured blue. This makes it easier to identify the links in a worksheet.
To remove the hyperlink but leave the text, right click on the link and select Remove Hyperlink. If you want to get rid of both the hyperlink and text, just select the cell by clicking and holding on it and then press the delete key.

