If you have a copy of Camtasia Studio 7, you can easily record your PowerPoint presentation for conversion to video. The process can be initiated either from Camtasia or from PowerPoint itself.
Recording PowerPoint From Camtasia
In Camtasia click on the down arrow to the right of the Record the screen button and select Record PowerPoint.
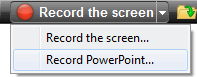
If you have a PowerPoint presentation open, Camtasia displays it with the Add-Ins tab active in the ribbon. If you don’t have PowerPoint open, the Open Presentation to Record dialogue box opens for you to select a presentation. Again, the presentation is displayed with the Add-Ins tab active. Click record.
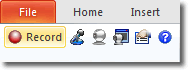
Recording PowerPoint When In PowerPoint
Alternatively, if you are already in PowerPoint, you can simply click Add-Ins > Record, and then both methods continue in the same way.
When recording starts, the slideshow runs and you can step through your slides as you would normally, by clicking on them or by pressing Enter. If you are recording a voice narration to accompany your presentation, speak clearly into the microphone.
When you reach the end of your presentation, the Camtasia Studio PowerPoint Add-In asks you whether you want to stop recording or continue recording. Click Stop Recording.
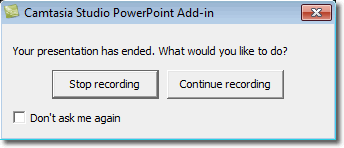
You must then name the recording and find a place to save it using the Save Camtasia Recording As dialogue box. The file is saved as a Camtasia file with a .camrec extension.

