When inserting SmartArt into a Microsoft PowerPoint presentation, most people add the SmartArt first and then add the text. However, you can convert text that already exists on a slide to SmartArt. You might want to do this, for example, if you have made a bulleted list of points and later decide to improve the visual impact by using SmartArt.
Here is a bulleted list in a standard text box.
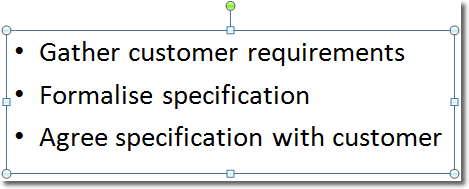
To convert the contents of the text box to SmartArt, click anywhere in the text box and then click Home > Paragraph > Convert to SmartArt. The window that opens presents a selection of the different SmartArt available.
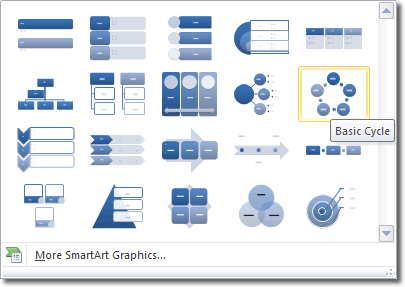
If you want to see all the SmartArt that you can use, click on More SmartArt Graphics. I selected the Basic Cycle SmartArt for this example and the following conversion takes place.
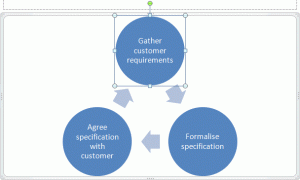
You can alter the text in a circle by clicking in it and starting to type.

