It’s pretty easy to create a quiz in PowerPoint. To create a multiple choice style of PowerPoint quiz, you need to follow these 5 simple steps :
- Create a slide with a question and some multiple choice answers. Each answer will become a clickable link.
- Create a “Correct Answer” slide. This will congratulate the student and move them onto the next question.
- Create a “Wrong Answer” slide that will berate the student for getting the answer wrong and will invite them to take the question again.
- Create hyperlinks from all the wrong answers on the question slide to the “Wrong Answer” slide.
- Create a hyperlink from the correct answer to the “Correct Answer” slide.
The above steps will create all you need for one question. Just repeat the process for each question you want to include in your quiz. Be warned that, although it’s a simple concept to understand, creating a PowerPoint quiz with 20 questions may take quite a while. Especially if you’re going to include images in the quiz.
Creating A Multiple Choice PowerPoint Quiz
Let’s work through an example of a multiple choice PowerPoint quiz. In our example we’ll create all the slides you need for the first question.
Open PowerPoint and by default you should have a blank presentation in front of you with the default title slide. Click in the title box and type in the title “Geography Test”. Groan all you like, this is a geography test!
The Question Slide
The first question is “What is the capital of Argentina?”. For this question we need to add a Title and Content slide. If you haven’t yet added any slides to the presentation, then clicking the top half of the New Slide button (Home tab, Slides group) will give you the slide layout you want – title and content. If you have added a slide to this presentation already, then the new slide will be of the same layout as the last one added. In this case, click the bottom half of the New Slide button and choose Title and Content.
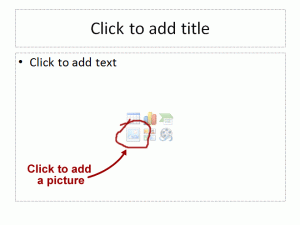
Click into the title text box and type in the question What is the capital of Argentina? Now, click on the Insert Picture from File icon in the centre of the slide (see image above). Navigate to where a suitable image is on your hard drive. Try and find one that illustrates the question well. We inserted this map of Argentina:
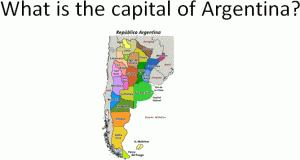
Below the map of Argentina, we now need to add several wrong answers and one right answer. To do this, we’ll insert text boxes and type the following answers:
- Rio Negro (wrong!)
- San Juan (wrong!)
- Santa Cruz (wrong!)
- Buenos Aires (right!)
To insert a text box, go to the Insert tab, and in the Text group click on the Text Box button. Drag out a box and type an answer in it. The box may not fit the text snugly, but don’t worry. Just click on the drag handles that you see at the corners and halfway along each edge of the text box and drag to resize the text box.
Add more text boxes to contain all the wrong answers and the right answer too. You should end up with something like this:
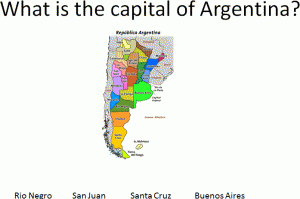
We’re going to leave the question slide for now and come back to it later.
The Wrong Answer Slide
Add another title and content slide for the “Wrong Slide”. In the title text box, type something like “Wrong answer!”. In the content text box, type “Try again”. This is where it starts to get interesting. We are going to turn the “Try again” text into a hyperlink that leads back to the question slide.
Select the “Try again” text and then click Insert > Links > Hyperlink. In the Insert Hyperlink window, select Place in This Document. When you do this, PowerPoint displays all the slides in your presentation that you can link to.
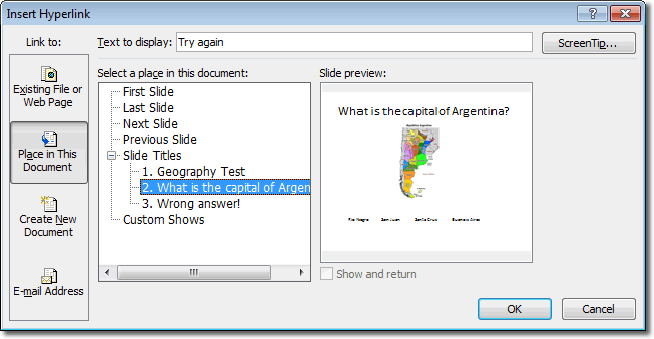
Click the question slide (it should display the text “What is the capital of Argentina” in the window). Click OK and the hyperlink is added. The linked text should appear blue with an underline by default.
Now let’s hop back to the question slide and link all the wrong answers to the “wrong slide”. Select the question slide in the Slides panel on the left and select the text box for the first wrong answer. Insert a hyperlink to the “Wrong answer” slide. Do the same for all the wrong answers. This means that when the person taking the quiz clicks on a wrong answer, they will be shown the “Wrong Answer” slide and they’ll be invited to try again.
The Right Answer Slide
We need to sort out the right answer now, and the first thing to do is create a “Right answer” slide. Select the wrong answer slide so that the next slide you add is inserted after it and click the New Slide button on the Home tab. Type a congratulatory message in the title text box, like “Yay – you got it right!”. In the content text box, type the text “Next question”. Later you will need to add a hyperlink to this piece of text that leads to the next question slide.
Go back to the question slide we created earlier and add a hyperlink to the text box that holds the right answer (Buenos Aires). Make the hyperlink point to the “Right answer” slide.
That’s the first question complete. Now rinse and repeat for all the questions in your PowerPoint quiz.
When you run the slideshow, the cursor will appear as a hand when it hovers over each answer on the question slide, indicating that each answer is a clickable link.

