Creating your own PowerPoint template is a good idea if you plan to use the same colour scheme, fonts, effects and layout designs on future presentations. PowerPoint 2010 comes with a variety of stylish templates on which you can base your presentation (learn how to Create A PowerPoint 2010 Presentation From A Template), and there are many more you can download from office.com, but sometimes you need something a little different. Creating your own template gives you the ability to define precisely the look and feel you want.
When creating a PowerPoint template, it’s up to you how much detail you define. Some people simply specify a background image that will be used on each slide in their presentation. However, you can actually define the following:
- your own theme (including colour schemes, fonts and effects)
- a unique background (an image, pattern or colour)
- the layout of each slide type (title slide layout, title and content layout etc)
All the settings for your template are defined within the slide master. With the slide master, you can control how all the slides in a presentation look. In fact, making changes to the slide master even after your presentation is created will affect all the slides in that presentation.
The PowerPoint Slide Master
To amend the slide master, click View > Master Views > Slide Master. The slide master tab apears on the ribbon, giving you the tools you need to make changes to the slide master. Along the left hand side of the workspace, there is a vertical panel that contains the design elements that comprise your template. At the very top is the slide master, and below that and indented are all the different slide layouts that you can use (for example, title slide layout, title and content layout etc).
Changing The Background
Let’s first of all look at applying a background to our template using the slide master. The beauty of using the slide master for this is that you only have to do it in one place and it affects all slides. To modify the background, select the top level slide master on the left hand side of the workspace and then click Slide Master > Background > Background Styles. Here, we can see some of the backgrounds that come with PowerPoint 2010.
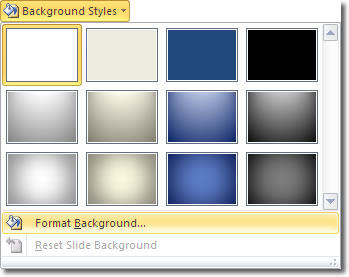
There are solid colour backgrounds and gradient backgrounds available, but we’re looking for something that delivers a bigger impact. We’re going to use an image for our background, so click Format Background. When the Format Background window opens, select the Fill category on the left and then select Picture or text fill.
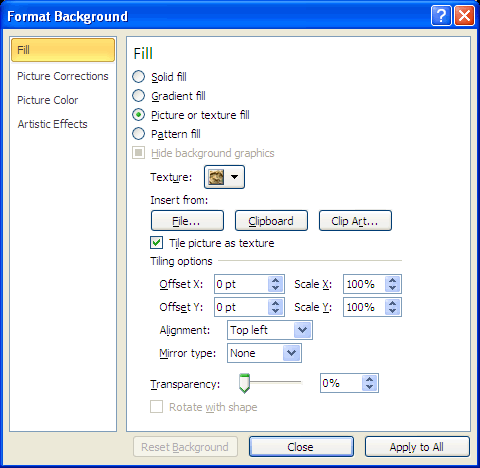
Under Insert from, click File and navigate to where your image is. It’s a good idea to use an image that has large dimansions and the ones I use are around 1,500 pixels wide by 1,000 pixels high. Select the image and click Insert. Close the Format Background window.
Over on the left you can see that the background image has been applied to the slide master and all the slide layouts included.
Applying A Theme
PowerPoint Themes consist of colours, fonts and effects. You could create a new theme for the template you’re creating, but let’s keep it simple here and use an existing theme. Learn how to create a PowerPoint theme.
Ensure that you’re still working in the Slide Master tab and look in the Edit Theme group. This is where we can change the theme elements.
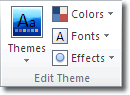
Each set of colours, fonts and effects is linked to a theme name. That is, if you click on the Colours button, you will see a list of colour combinations that are used by the themes named to the right of the selection panel. For example, you’ll notice that there is a set of colours that are used in the Concourse theme. If we now click on the Fonts button, we can see a combination of fonts that are also used in the Concourse theme. You’ve probably already guessed that when we click on the effects button, there are also effects that are used by this theme too. You can, of course mix and match colours, fonts and effects from different themes, but when doing so, you are not guaranteed the same kind of coherence between the different elements.
Select the theme colours, fonts and effects you want to use for this template.
Slide Master Layouts
So far, we’ve been looking at the “global” settings for our PowerPoint template that we set up against the top slide (the slide master) in the left hand panel. The background and theme defined here affect all slides in our presentation. However, we have further control over how each particular slide type looks too.
Below the top slide, and indented, are all the slide layout types. We can modify how each one looks in a similar way.
Let’s select one of the slide layouts below the Slide Master and see what we can do. The default Title and Content Slide Layout, for example, has two placeholder text boxes for the title and text. We can style those in any way we please, including changing the font used, the font size, colour and background for the text. We can even add new placeholder text boxes and style those. Any changes we make will affect all title and content slides we add to a presentation based on this template.
Saving Your Template
Once you’ve finished making your template, you’ll need to save it so that you can base future presentations on it. First of all, exit the Master View by clicking on Close Master View, to the far right of the Slide Master tab.

Now, Click the File tab > Save As. Give your masterpiece a name and change the Save as type to be PowerPoint Template (*.potx). The default location to save templates is a folder within the Microsoft PowerPoint “file system” called Templates. Putting it there will ensure that it is visible for selection within My Templates when you create a new presentation based on a template.
Note that from PowerPoint 2007 onwards, all PowerPoint file formats have an “x” at the end. That means that PowerPoint 2007 and PowerPoint 2010 templates have the .potx extension, whereas templates created before PowerPoint 2007 have the .pot extension.
Dissect Existing PowerPoint Templates
You can learn a lot from taking apart existing PowerPoint templates to see how the author made them. There are many templates available for download on the internet, some of them free. You can download them and then head straight for the Slide Master to see what backgrounds and styling effects have been applied. Just do a Google search for “free PowerPoint Templates” and see what you find.

