Microsoft are forging ahead with PowerPoint 2010's ability to handle all kinds of video. Not only are you able to embed videos on your hard drive into a PowerPoint presentation, but you can now embed Youtube videos too. The process is fairly simple and also applies to adding video from other video sharing sites such as Vimeo, MetaCafe and Revver. As long as the video publisher provides an embed code, you can use it in PowerPoint 2010.
How To Embed A Youtube Video In PowerPoint 2010
On the Youtube video page, copy the embed code.
Flip back over to the PowerPoint 2010 presentation you’re editing and click Insert > Video (the down arrow) > Video from Online Video Site.
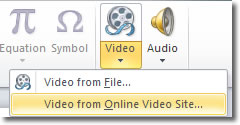
In the Insert Video From Online Video Site dialogue box, paste in the Youtube embed code and click Insert.
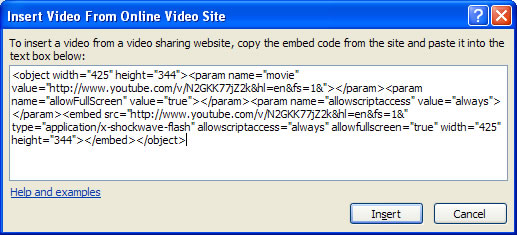
Note that you can’t use embed codes (and hence insert Youtube videos) when you use the Insert Media Clip button seen on some slides. You have to use the Video button in the ribbon. Once the Youtube video has been embedded, it will look like this:
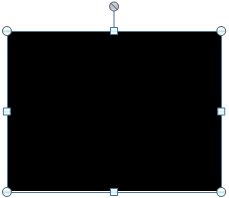
It doesn’t look much, but wait ’til we run the presentation! Press F5 on the keyboard or click Slide Show > Start Slide Show > From Current Slide. Now you should be able to see the typical Youtube video controller complete with playback controls.
The video will now play exactly as it would if you were viewing it on Youtube. You will need to click the play button to start the video and you can use the timeline controls as normal.
Unlike videos inserted by selecting a file on your hard drive, you cannot apply some effects to Youtube videos. For example, the new and improved video reflection works on all frames of a standard video whereas it simply shows a black to white gradient for Youtube videos.

