Microsoft PowerPoint 2010 has increased the number of presentation views available to us from three to four. We can now use:
- Normal View
- Slide Sorter View
- Notes Page View
- Reading View
There are two ways to change to a different presentation view: by using the commands in the ribbon and by using the buttons at the bottom of the workspace (next to the zoom slider). The commands in the ribbon are clearly labeled, but for the buttons at the bottom you’ll have to hover over each to see a tooltip that describes its function.
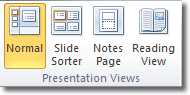
Let’s go through the purpose of each of the views.
Normal View
Normal View allows you to work with the three basic components of your presentation: the slides, notes and the outline. If you are working in Normal View you’ll find a vertical panel to the left of the workspace that displays the slides in your presentation and also its outline. You can use the tabs at the top to switch between each.
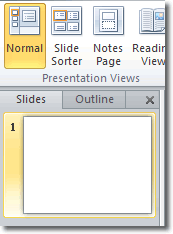
The outline pane is good for organising the structure of your presentation, and the slides pane gives you a thumbnail image representing each slide. In each tab, you can view and amend PowerPoint notes at the bottom of the workspace.
Here’s an explanation of the slides and outline tabs:
Slides Tab
The slides tab displays a list of thumbnails that represent the slides in your presentation. You can just about see the elements on each slide in those thumbnails, helping you identify each one.
Clicking on a slide in the slides tab selects it and displays it in the workspace for you to amend.
You can navigate from one slide to the next by pressing the up and down arrow keys on your keyboard. You can even rearrange the sequence of your slides by dragging and dropping them in the slides tab.
Outline Tab
The outline tab gives a more textual version of the structure of your presentation, displaying headings and subheadings for each slide. Unlike the slides tab, you can easily read the text here. Graphical items like pictures are not visible in the outline tab, though you can see them when you switch back to the slides tab.
Again, you can rearrange the sequence of your slides by dragging and dropping them.
Slide Sorter View
Slide Sorter View opens up the whole workspace to display all of your slides in one area. As it provides an overall view of the whole of your presentation, it’s a good view to help you organise and resequence the slides it includes.
Notes Page View
Notes Page View displays one slide at a time with an area showing the slide’s notes at the bottom. Notes Page View is an excellent view to use if you have a lot of notes to type in or view. Of course, zoomed out to this degree makes it hard to read those notes, but you can zoom in using the zoom slider at the bottom right of the screen.
Reading View
You would use Reading View to deliver your presentation not to an audience (via a large screen, for example), but instead to someone viewing your presentation on their own computer. Alternatively, use Reading View on your own computer when you want to view a presentation not in full-screen Slide Show view, but in a window with simple controls that make the presentation easy to review.

