There are a couple of different ways to rotate text in PowerPoint. Let’s look at the options by first typing some text into a text box.
Click Insert > Text > Text Box. The cursor changes to let you know that the text box tool is active. Drag out a box to hold your text. When you type, the text goes in the box. With the text box selected, you’ll notice a round, green rotation handle at the top. You can click and drag on this to rotate the text box and text within. Dragging right rotates the text clockwise, whereas dragging left rotates the text anticlockwise.
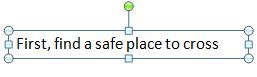
Another way to rotate the text in your text box is to use the commands in the ribbon. With the text box selected, click Home > Paragraph > Text Direction. The window that opens gives you the option of selecting some basic rotations like horizontal, 90 and 270 degrees and stacked.
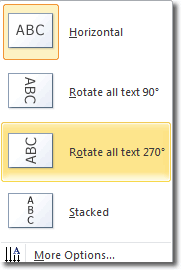
You can also click on More Options to have more control over your text. Using the Format Text Effects window that opens, (on the Text Box tab), you can control:
- vertical alignment
- text direction
- autofit (how the text fits inside the text box when it is resized)
- margins (the blank space around the text)
- text wrapping
- how many columns the text displays in

