Sections are a new feature in PowerPoint 2010. You can use them to organise your slides better so that you don’t get lost in overly large presentations. Note that the use of sections is transparent when actually running your slideshow and they won’t be seen by your audience. Trying to remember what a slide represents just by looking at the slide title can be a difficult task, and using PowerPoint sections can give a more clearly defined structure to your presentation. Without them you can easily lose track of where you are.
Sections can break up presentations into named groupings of slides that are similar to the folders you use to organise your files. An added bonus is that you can assign ownership of particular sections to your colleagues for them to work on. If you are creating a brand new presentation, you might even use sections to outline the topics you want to cover.
How To Add A Section In PowerPoint
There are a couple of different ways to add a section in PowerPoint. The first method that we’ll look at uses Slide Sorter View. In this view, you right click between the two slides where you want to add a section and then select Add Section.
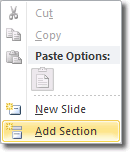
The new section divider separates the previous section from the new one. It’s good practice to name your sections to help you navigate your presentation, so right click on the section divider and select Rename Section. In the dialogue box that appears, type in the name of the section: this refers to all slides that occur after the divider.
This right click menu also gives you the option of removing sections and slides, moving sections up and down, and collapsing and expanding sections.
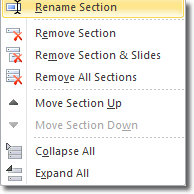
You can also add sections in Normal View by positioning the cursor between two slides and right clicking as we saw earlier. In addition, you can select a particular slide in the slides pane and then use the ribbon to add a section: click Home > Slides > Section > Add Section. A section divider is added before the selected slide. You can then manipulate the section as we did before by using the right click menu.

