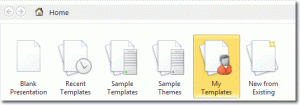When you open PowerPoint 2010, there appears a blank presentation for you to start work on. However, you don’t have to create a new presentation from the default blank one. Instead, you can get a headstart and save time by creating a presentation from one of PowerPoint’s many templates.
Close down the blank presentation by clicking the Office Button > Close, and then click the Office Button > New, to create a new presentation.
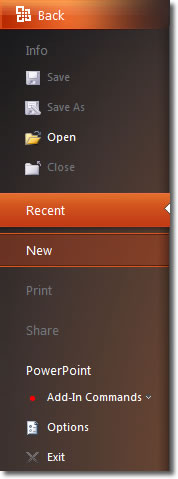
Most of the Backstage View is taken up with the display of Template categories. The categories are broken down into Recent Templates, Sample Templates, Sample Themes, My Templates and Office Online Templates. The Office Online templates are available to download, whereas the other templates reside on your PC. The following standard categories of template are available to us from Office Online:
- Budgets
- Calendars
- Design slides
- Forms
- Gift certificates
- Invoices
- Minutes
- Planners
- Plans
You’ll need to click on a category to see the templates within.
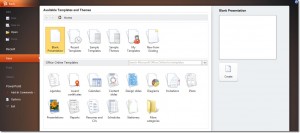
If you then click on a particular template, its preview appears on the right. If you like the look of the preview, click the Create button beneath. If you are previewing a template from Office Online, you’ll click the Download button, instead, to download it to your PC.
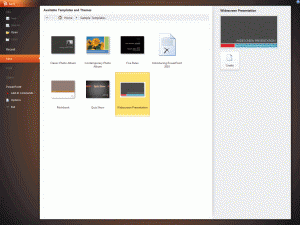
When you click Create or Download, a new presentation opens. The layout, theme and even the number of slides present are all defined by the template you chose. This is just the starting point though; you can go ahead and change anything in the presentation to get it just the way you like it.
Once you’ve finished amending your presentation, if you think you’d like to use it as a starting point for future presentations, you can save it as a template. Click the Office Button > Save As, and then change the Save as type selection to be PowerPoint Template (*.potx). Select a location to save it and give it a name. Next time you create a presentation from a template, you’ll see the template you just created in My Templates.