Sometime it is required to move a text from one location to another location in the same document or in any another document. You can move text from one location in a document to another by using drag-and-drop technique with the help of mouse. This tutorial will teach you how to use drag and drop technique to move a text.
Move with-in same document:
Step (1): Select a portion of the text using any of the text selection methods.
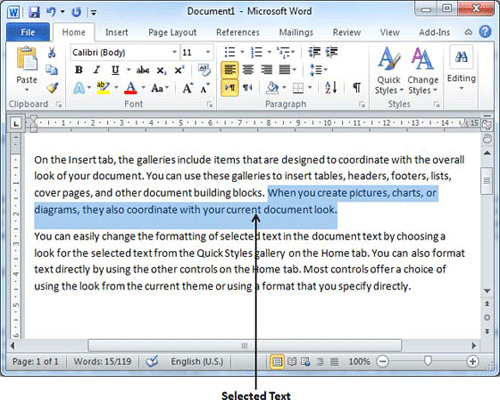
Step (2): Now take your mouse pointer over the selected text and hold mouse left button and keep holding it while moving around the document.
Step (3): Take your mouse pointer at the place where you want to move selected text and release the mouse button. You will see that selected text is moved to the desired location.
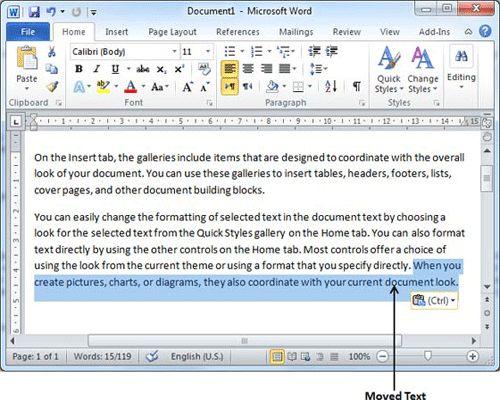
Move with-in different documents:
You can move selected text from one document to another document. You are comfortable in moving text with-in the same document then here are simple steps which will help you in moving text from document to another document.
Step (1): Keep both the documents opened and to ensure that both documents are visible, click the Arrange All button on the View tab on the Ribbon.
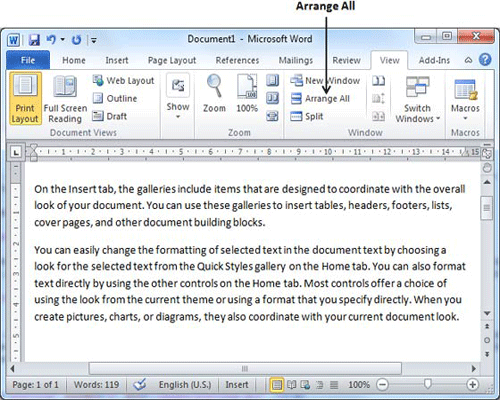
This will display both the documents as shown below:
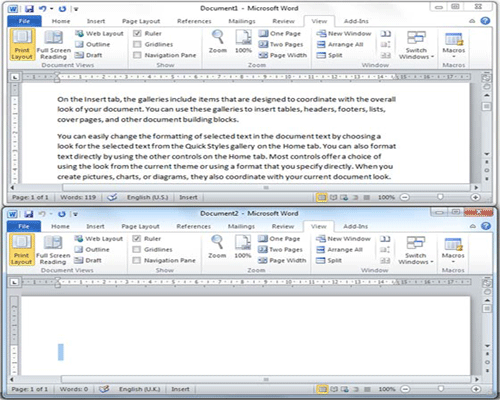
Step (2): Now, select a portion of the text using any of the text selection methods.
Step (3): Take your mouse pointer over the selected text and hold mouse left button and keep holding it while moving around the document.
Step (4): Take your mouse pointer at the place in second document where you want to move selected text and release the mouse button. You will see that selected text is moved to the desired location in second document.
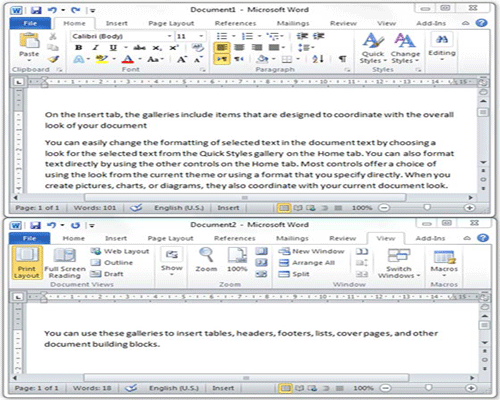
Note: In case you have more than two documents, you can use Alt + Tab keys to switch through the different documents and select the desired destination document.

