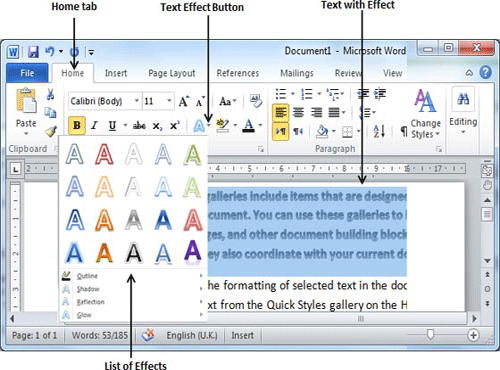This chapter will teach you how to change text colors and how to mark text which should look like it was marked with a highlighter pen. Finally we will learn how to apply different effects on a text.
Change Font Colors:
By default any typed text comes in black color, but you can change your font color to any of the color which can imagine. This is very simple to change text color by following two simple steps:
Step (1): Select the text that you want to change to a bold font. You can use any of the text selection method to select the text.
Step (2): Click the Font Color button triangle to display a list of colors. Try to move your mouse pointer over different colors and you will see text color will change automatically. You can select any of the colors available by simply clicking over it.
If you click at the left portion of the Font Color button, then already selected color will be applied to the text, so you would have to click over small triangle to display a list of colors.
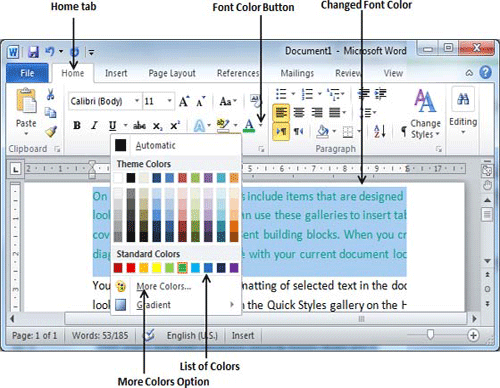
If you do not find a color of your choice, you can use More Colors option to display color pallet box which allows you to select a color from range of millions of colors.
Highlight Text with Colors:
You can highlight a selected text using any color and it will look like it was marked with a highlighter pen. Usually we highlight a text using yellow color. This is very simple to highlight a text with a color by following two simple steps
Step (1): Select the text that you want to change to a bold font. You can use any of the text selection method to select the text.
Step (2): Click the Text Highlight Color button triangle to display a list of colors. Try to move your mouse pointer over different colors and you will see text color will change automatically. You can select any of the colors available by simply clicking over it.
If you click at the left portion of the Text Highlight Color button, then already selected color will be applied to the text, so you would have to click over small triangle to display a list of colors.
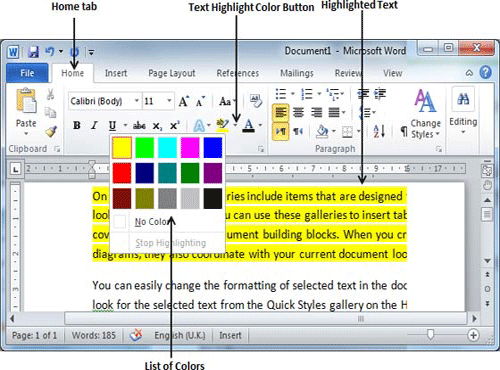
Apply Text Effects:
Microsoft word provides a list of text effect which will beautify the document, specially cover page or headings of the document. This is very simple to apply various text effects by following two simple steps:
Step (1): Select the text that you want to change to a bold font. You can use any of the text selection method to select the text.
Step (2): Click the Text Effect button to display a list of effects including shadow, outline, glow, reflection etc. Try to move your mouse pointer over different effects and you will see text effect will change automatically. You can select any of the text effect available by simply clicking over it.