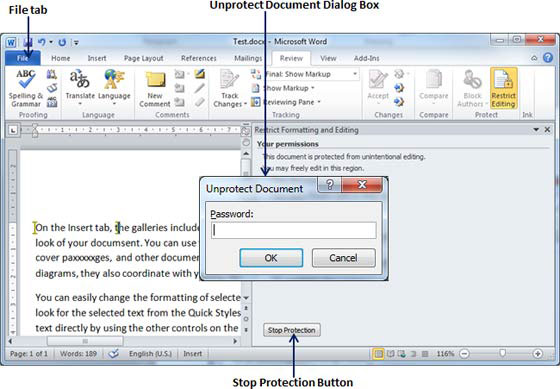Microsoft Word provides a high level of security for your word generated documents. You can set a password for a document to stop unauthorized reading and editing of the document or if you want someone just to read the document then you can set editing restriction on your word document. This chapter will teach you how to make your document password protected and restricted from editing and formatting.
Set Document Password:
Once you set a password for a document then you will be able to open the document only if you know the password. If you lost your password then there is no way to recover it and to open the document. So you need to be careful while setting a password for your important document.
Following are the simple steps to set a password for a word document.
Step (1): Open a word document for which you want to set a password.
Step (2): Click the File tab and then click Info option and finally Protect Document button which will display a list of options to be selected.
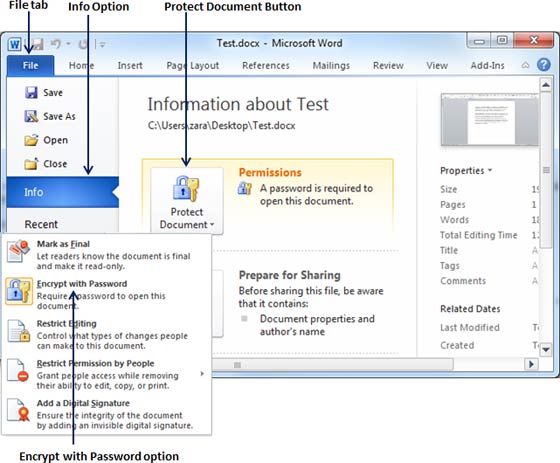
Step (3): Select Encrypt with Password option simply by clicking over it. This will display an Encrypt Document dialog box asking for a password to encrypt the document. Same dialog box will appear twice to enter the same password. After entering password each time, click OK button.
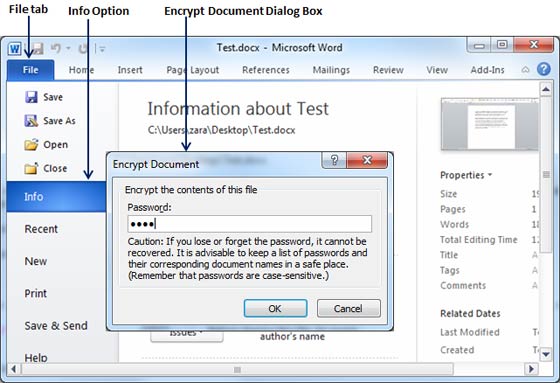
Step (4): Save the changes, and finally you will have your document password protected. Next time when someone will try to open this document it will ask for the password before displaying document content, which confirms that now your document is password protected and you need password to open the document.
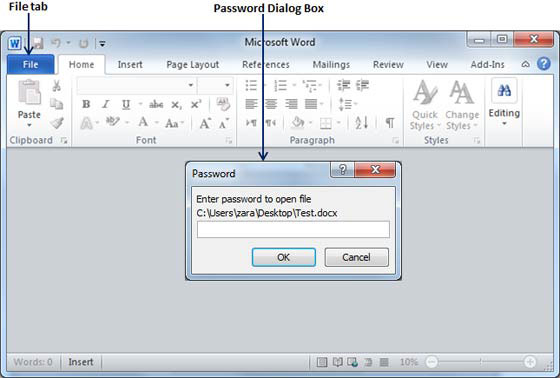
Remove Document Password:
You can remove a document password only after opening it successfully. Here are the simple steps to remove a password protection from your word document.
Step (1): Open a word document for which you want to remove the password. You would need correct password to open the document.
Step (2): Click the File tab and then click Info option and finally Protect Document button which will display a list of options to be selected.
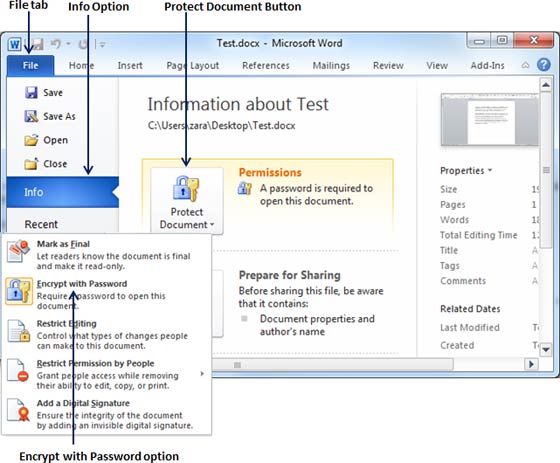
Step (3): Select Encrypt with Password option simply by clicking over it. This will display an Encrypt Document dialog box and password which will be in the form of dotted. You need to remove these dotted from the box and make it clear to remove the password from the document.
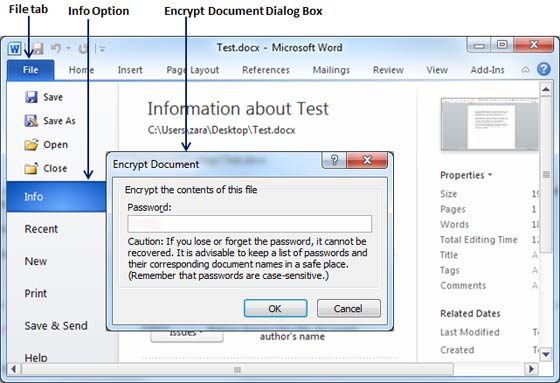
Now when you will open your document next time, word would not ask you for any password because you have removed the password protection from the document.
Set Editing & Formatting Restrictions:
Following are the simple steps to set editing restrictions a word document.
Step (1): Open a word document for which you want to set editing restrictions.
Step (2): Click the File tab and then click Info option and finally Protect Document button which will display a list of options to be selected.
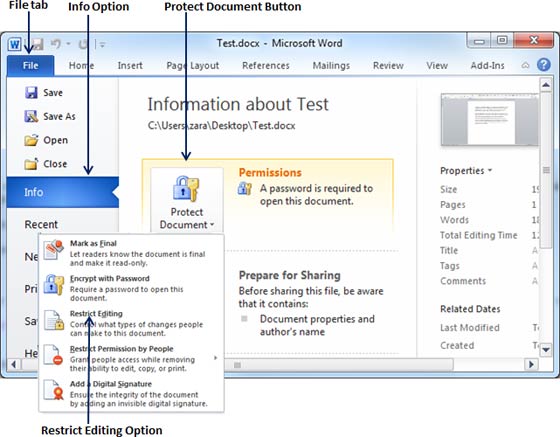
Step (3): Select Restrict Editing option simply by clicking over it. This will open the actual document and it will also give you option to set editing restrictions in Restrict Formatting and Editing area. Here you can set formatting as well as editing restrictions on the document.
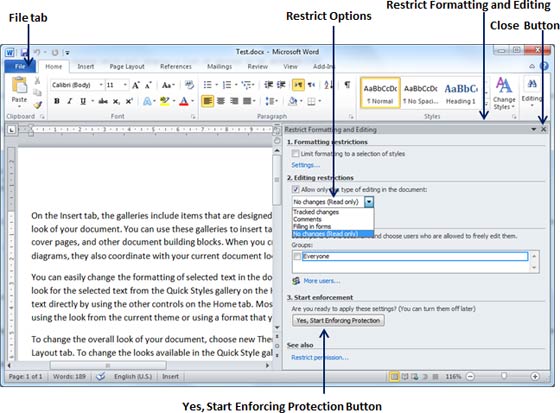
Step (4): One you are done with your setting, click Yes, Start Enforcing Protection button which will display a Start Enforcing Protection dialog box asking for password so that no one else can change the setting. You can enter to password or you can leave it simply blank which means there is no password setting for this protection.
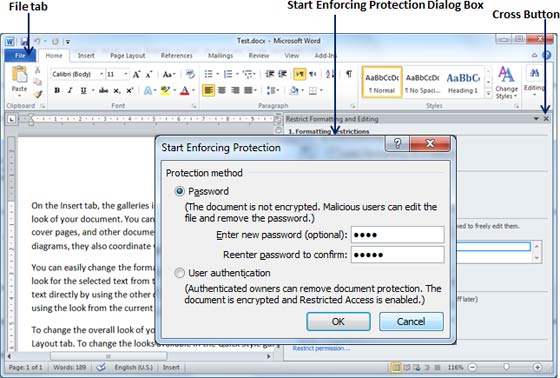
Step (5): Finally click OK button and you will find that your document is editing (or formatting if you applied) protected.
Remove Editing & Formatting Restrictions:
You can remove editing restriction from your document using simple steps.
Step (1): Open a word document for which you want to remove the editing restriction.
Step (2): Click the File tab and then click Info option and finally Protect Document button which will display a list of options to be selected.
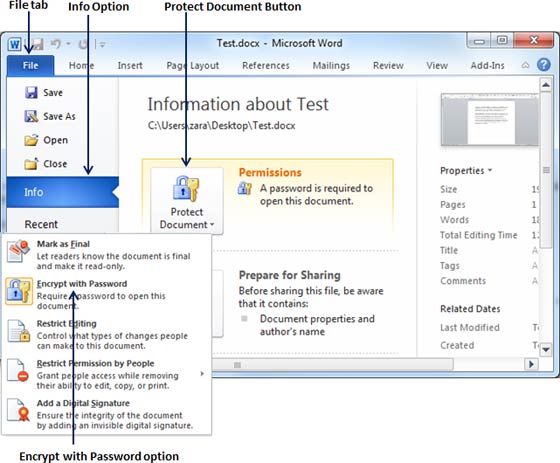
Step (3): Select Restrict Editing option simply by clicking over it. This will display Restrict Formatting and Editing area as follows.
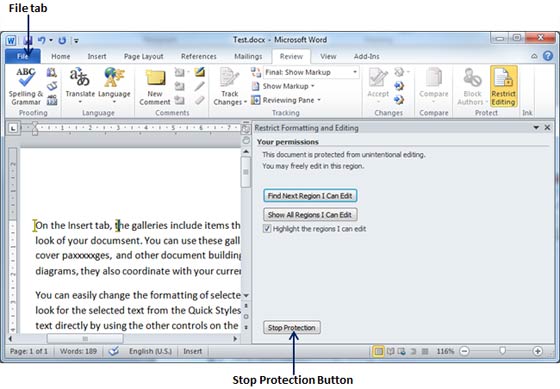
Step (4): Now click Stop Protection button. If you had setup a password at the time of setting editing or formatting restrictions then you would need same password to remove editing or formatting restrictions and word would ask for the same using Unprotect Document Dialog Box
, otherwise it will simply remove the restrictions.