Many times it is required to go back and insert an additional text in an existing line. Microsoft word provides two ways to insert text in existing text and we will show how to use both the methods of inserting text:
Insert and Add Text:
First we will see how inserted text will be added into the existing content without replacing any existing content.
Step (1): Click the location where you want to insert text or you can use keyboard arrows to locate the place where you would like to insert the text.
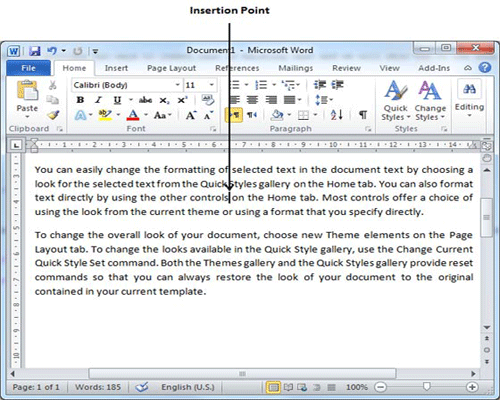
Step (2): Start typing your text you want to insert. Word inserts the text to the left of the insertion point, moving existing text to the right.
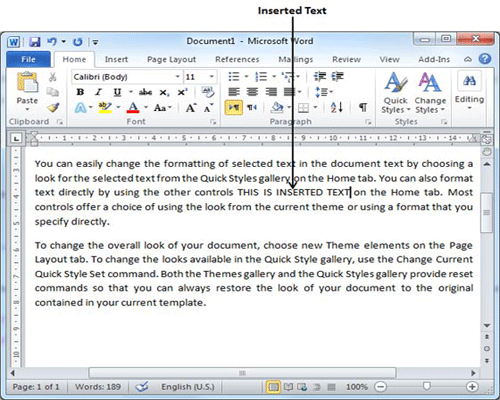
Insert and Replace Text:
In this insertion mode, text will be added into the existing content but same time it will over write all the content which comes in its way.
Step (1): Right-click the status bar and select Overtype option from the displayed menu.
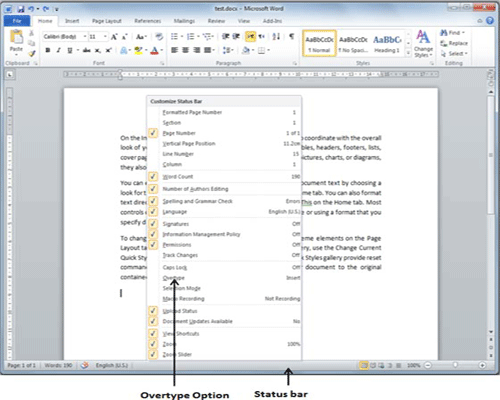
When you select over type option, status bar will show insert mode as shown below:
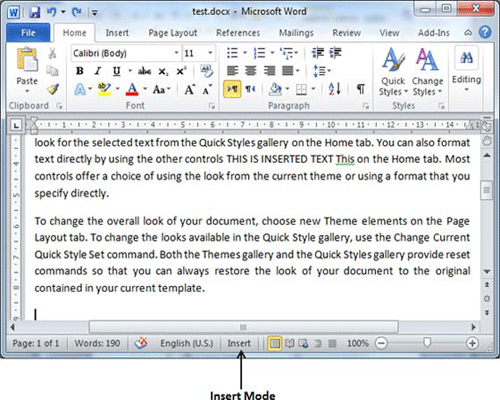
Step (2): Click on the Insert text available at the status bar and it will switch to Overtype mode as shown below:
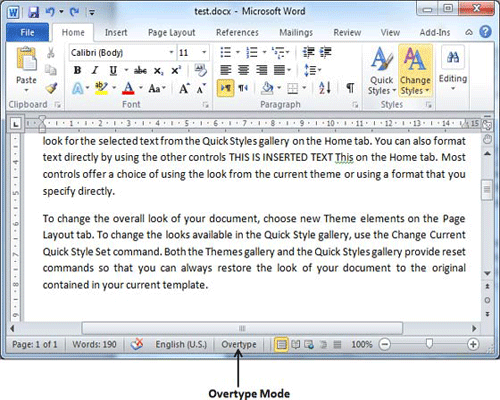
Step (3): Now click the location where you want to insert text or you can use keyboard arrows to locate the place where you would like to insert the text.
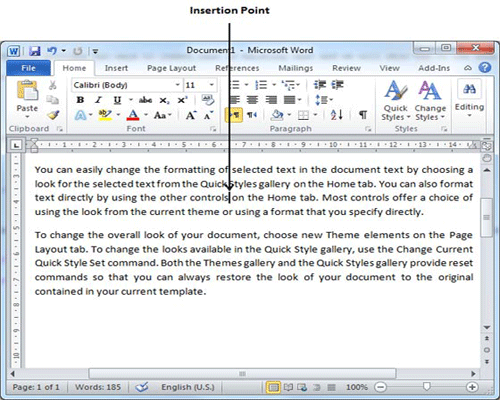
Step (4): Start typing your text you want to insert. Word would replace the existing text with the newly typed text without moving position of the exiting test.
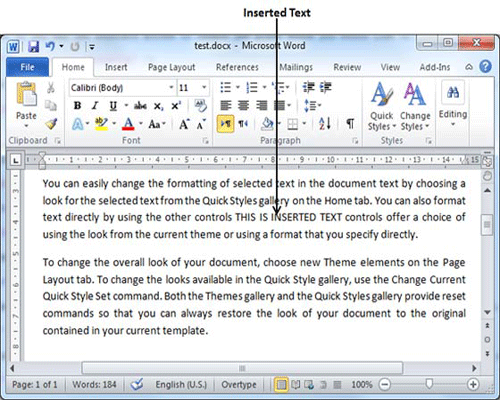
Note: Microsoft Word 2010 disabled the functionality of Insert key and it does nothing, so you would have to follow-up above mentioned procedure to turn-on or off insert mode.

