A table of contents (or TOC) is a list of the headings in the order in which they appear in the document. You can set a list of headings which should be part of table of contents. Let us learn how to create a Table of Contents. A table of content helps in navigating a word document by providing associated page numbers and direct links to various headings available on those pages.
Create Table of Contents:
Following are the simple steps to create Table of Contents in your Microsoft Word using various levels of headings.
Step (1): Consider a document having different levels of headings.
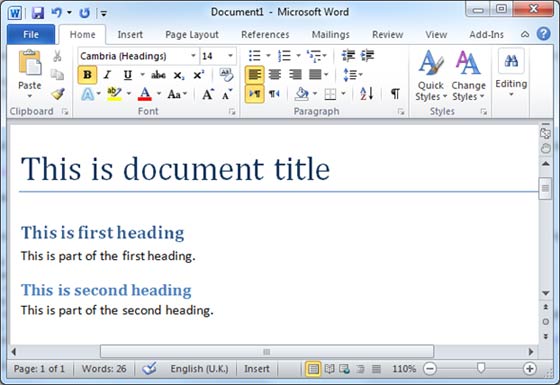
Step (2): You can insert a table of content anywhere in the document, but the best place is always at the beginning of the document. So bring your insertion point at the beginning of the document and then click the References tab and next Table of Content button which will display a list of Table of Contents options.
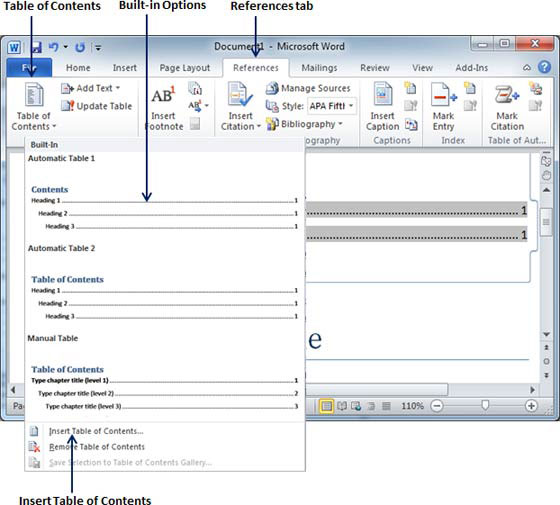
Step (3): Select any of the displayed options by simply clicking on it. A table of content will be inserted at the selected location.
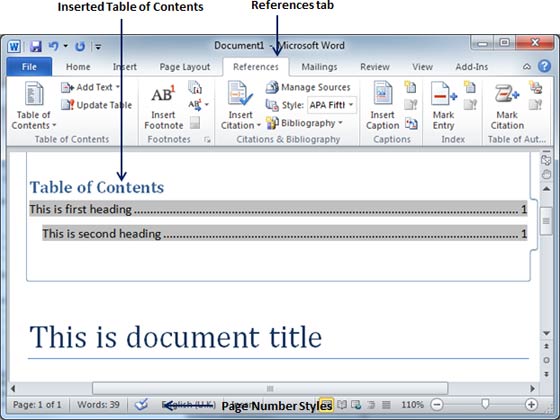
Step (4): You can select number of levels of headings in your table of content. If you click on Insert Table of Content option available in the option menu then it will give you a dialog box where you can select number of levels you want to have in your table of content. You can turn ON or OFF Show Page Numbers option. Once done, click OK button to apply the options.
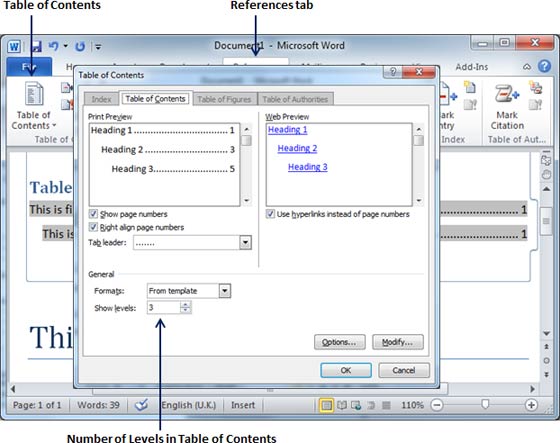
Now if you press Ctrl key and then click over the any link available in the table of content, it will take you directly to the associated page.
Update Table of Contents:
When you work on a word document, then number of pages and their content keep varying and accordingly you need to update your Table of Contents. Following are the simple steps to update an existing Table of Contents in your Microsoft Word.
Step (1): Consider you already have a table of content as shown above. Click the References tab and next Update Table button which will display Update Table of Contents dialog box with two options.
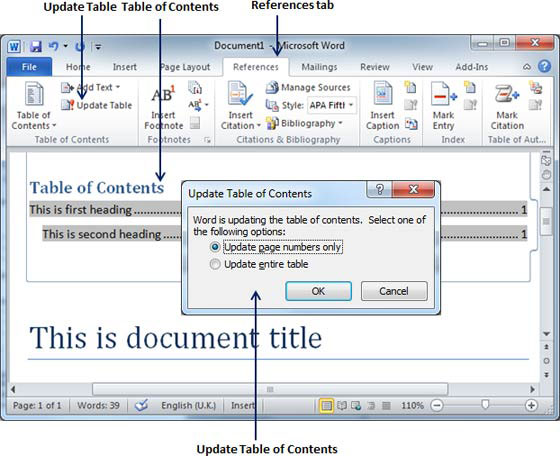
Step (2): If you want to update just page numbers then select first option Update page numbers only available in the dialog box but if you want to update page numbers as well as if there is any change in headings then select second options Update entire table and you will find your table of content updated with all the latest changes.
Delete Table of Contents:
Following are the simple steps to delete an existing Table of Contents from your Microsoft Word.
Step (1): Consider you already have a table of content as shown above. Click the References tab and next Table of Contents button which will display a list of Table of Contents options along with Remove Table of Contents option available at the bottom.
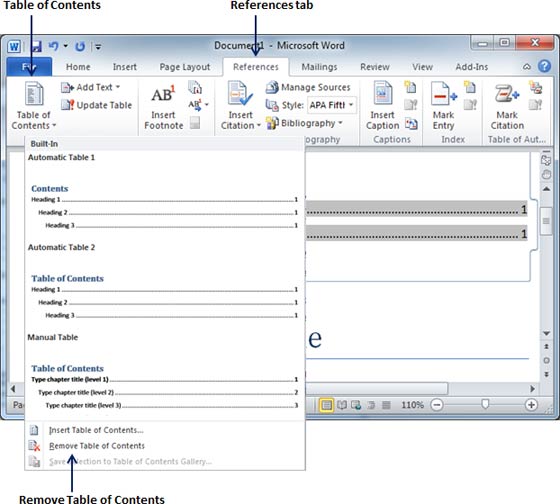
Step (2): Click over Remove Table of Contents option to delete the existing table of contents.

