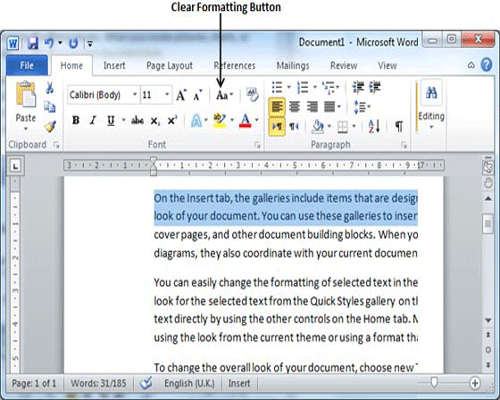Microsoft word allows you to use different fonts with different size. You can change your document's appearance by changing the fonts and their size. Usually you use different fonts for paragraphs and headings. So it is important to learn how to use different fonts. This chapter will teach you how to change a font and its size using simple steps.
Change the Font Type & Size:
Let me give a brief idea about font buttons which we are going to use in this tutorial. Here is a screen capture to show you few font related buttons.
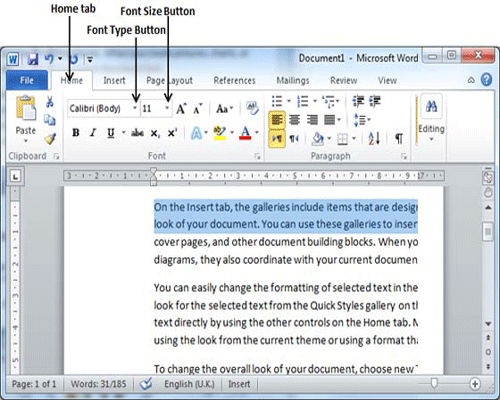
Step (1): Select the text that you want to change to a different font and click Home tab. Now click Font Type button to list down all the fonts available as shown below.
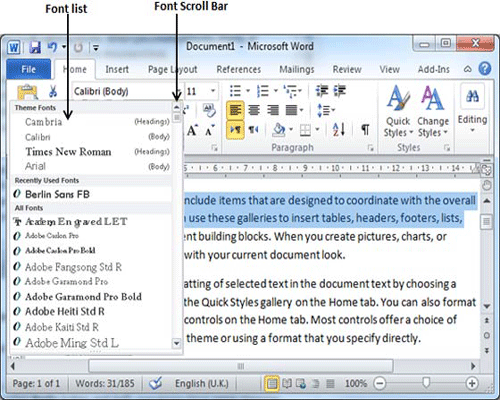
Step (2): Try to move mouse pointer over different fonts listed. You will see that text font changes when you move mouse pointer over different fonts. You can use Font Scroll Bar to display more fonts available. Finally select a desired font by clicking over the font name in the list. I selected MV Boli for my sample text.
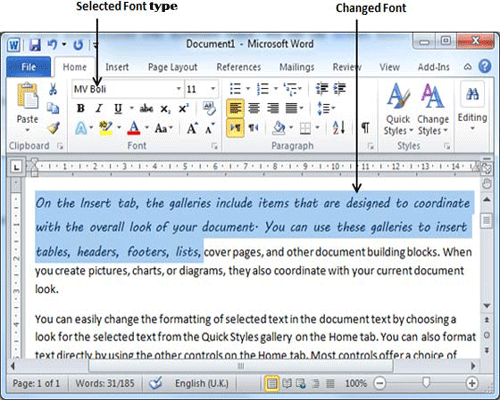
Step (3): Similar way, to change the font size, click over the Font Size button which will display a font size list. You will use same procedure to select a desired font size what you have used while selecting a font type.
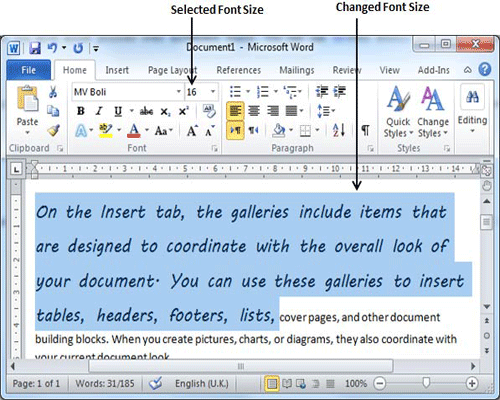
Use Shrink and Grow Buttons:
You can use a quick way to reduce or enlarge the font size. As shown in first screen capture, Shrink Font button can be used to reduce the font size whereas Grow Font button can be used to enlarge font size.
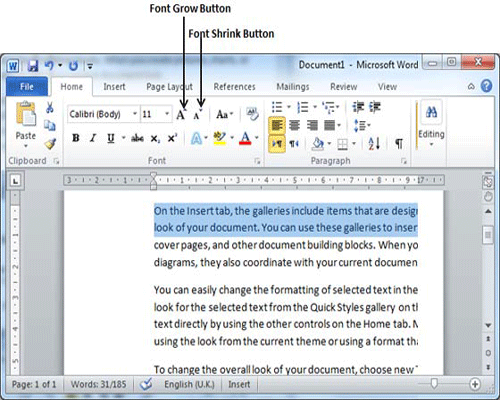
Try to click either of these two buttons and you will see the effect. You can click a single button multiple times to apply the effect. Each time you click either of the buttons, it will enlarge or reduce the font size by 1 point.
Clear Formatting Options:
All of the setting can be reset to the plain text, or the default formatting. To reset text to default settings:
Step (1): Select the text that you want to reset.
Step (2): Click Clear Formatting button in the Home tab Font group, or simply use Ctrl + SPACEBAR.