Sometime you modify a Microsoft Word document without opening track changing, in such case tracking the changes would become difficult and you would need to compare original document with modified document word by word. But you do not need to compare it manually, Microsoft Word provides an option to compare two documents very easily. Let us see how it can be done.
Compare Two Documents:
Let us have following two documents (a) Original document (b) Modified version of the same document as follows.
Original Document:
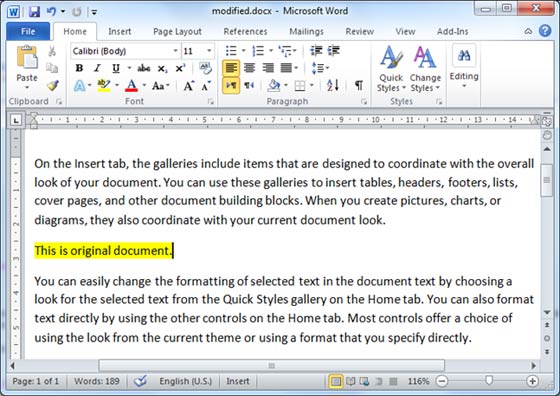
Modified Document:
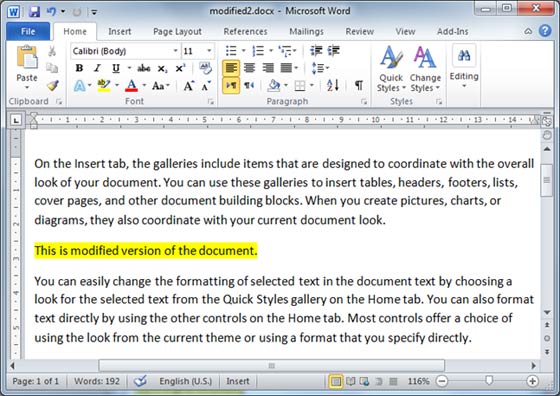
Following are the simple steps to compare these two documents.
Step (1): Click the Review tab and then click Compare button which will display two options to be selected.
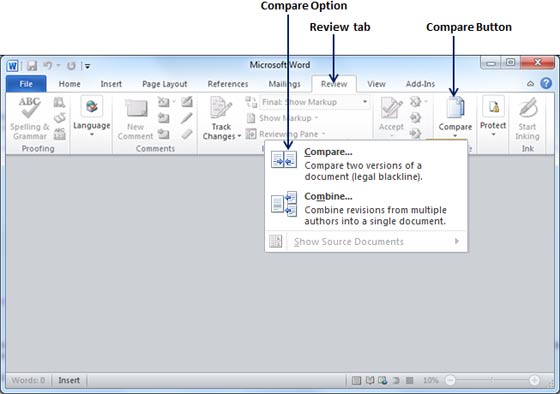
Step (2): Select Compare option simply by clicking over it. This will display an Compare Documents dialog box asking two versions of word documents which you want to compare with each other.
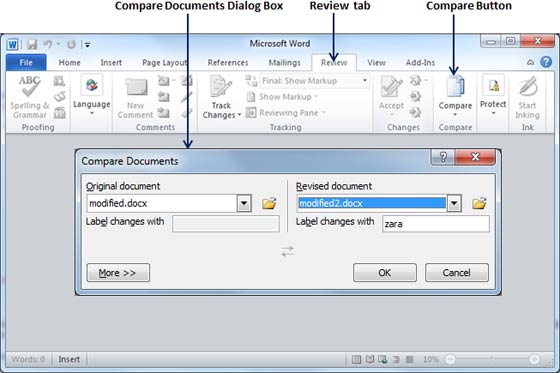
Step (3): Select Original Document and Revised Document and click OK button to display the differences in two documents. Left column on the screen would show all the changes done over the course of changes and you will see original as well as modified version of the document on the same screen. You can walk through these changes using Previous & Next Button available under Review tab.
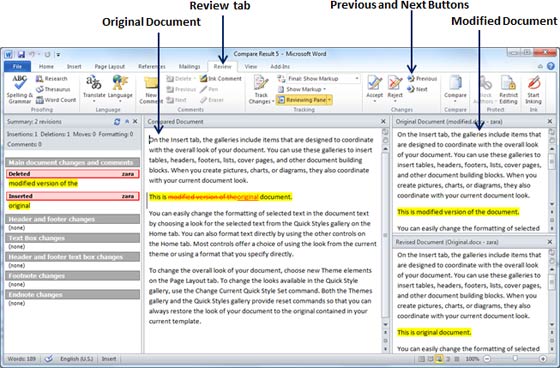
NOTE: While comparing two documents you can use different settings available at Compare Documents dialog box under the More button. You can try it yourself.

