By far the biggest culprit when it comes to making huge PowerPoint file sizes is multimedia. The addition of a few high resolution images and also audio or video clips can send the size of your presentation through the roof. Not only do large files take up more space on your hard drive or memory stick, they take longer to email and slow down the playback performance of your presentation.
Fortunately, there is a way for us to compress our PowerPoint presentations.
On the File tab, click Info, and then in the Media Size section, click Compress Media.
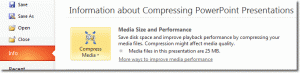
A panel will open that gives you choices to make about how drastically you want to reduce file sizes – and quality of the media in your presentation. The more you reduce file size, the lower the quality becomes.
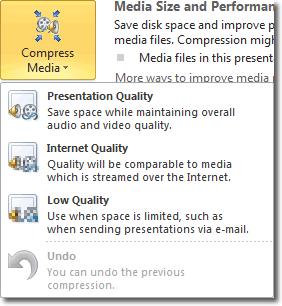
The following descriptions of each option will help guide you in your decision:
- Presentation Quality – Save space while maintaining overall audio and video quality.
- Internet Quality – Quality will be comparable to media which is streamed over the Internet.
- Low Quality – Use when space is limited, such as when you are sending presentations via e-mail.
It may be necessary to try each of these options to get the required balance of quality and file size. Fortunately you can always use Ctrl-Z to revert to the previous condition of your media files if you mess up! Choosing the Low Quality option, for example, may (and often does) produce a video that is too low in quality to be presented to an audience.
Note that the Compress Media option in backstage view only becomes available when there are audio or video clips in your presentation. You could have hundreds of high resolution images on your slides, all eating into your hard disk space, and still that Compress Media button wouldn’t show. It only knows to come out when there are audio or video files to compress.

