How you extract the background image from a PowerPoint presentation depends on how the background was added. There are 3 usual methods:
- insert an image directly onto a slide
- format the background of a slide
- add the image to the slide master using either of the above two options
The Image Was Inserted Onto A Slide
If the image was inserted directly onto a slide to appear as a background image, then it’s very easy for us to extract it. Right click on the image and select Save as Picture.
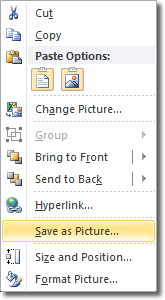
When the Save as Picture window opens, the image will be given the default name of Picture1 and will show the extension of the image type it is (.jpg, .gif, .png etc). This means that you won’t know what the name of the image was when it was originally inserted into the presentation, but that’s a small point. Navigate to a place on your computer’s hard drive and click Save.
Format Background Was Used
You can add an image as a background by right clicking on a slide and selecting Format Background.
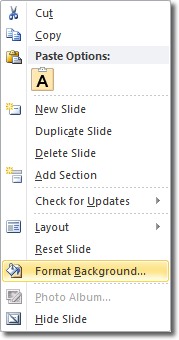
If the person who created the presentation added a background image using this method, then all you have to do to extract it is to right click on the slide and select Save Background.
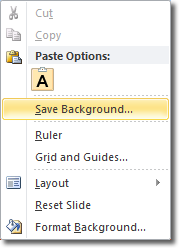
As in the previous method, when the Save Background window opens, the image is given the default Picture1 name and the file extension that the image should have. Choose a location to save the image to.
The Background Image Was Added To The Slide Master
A background image can be added to the slide master by clicking View > Slide Master (on the Master View group). To apply a background to all slides, the top slide on the left – the slide master – would be selected, whereas to only apply the background to an individual slide layout, that layout would be selected on the left. Whichever layout is chosen, right click on it and select Format Background.
That’s what we would do if we adding the background. To extract it: right click on the slide and select Save Background.
If the background was added by inserting an image onto the slide master, then we simply follow the steps we would use if the image had been inserted onto the slide itself (see earlier). Right click on the image and select Save as Picture.

