Inserting charts into your PowerPoint presentation is an excellent way of giving your audience numerical data or statistical information at a glance. This numerical data must come from somewhere, so whenever you insert a chart, PowerPoint automatically opens Excel. You can then use Excel to feed your PowerPoint chart with the data you insert into your Excel spreadsheet.
Let’s insert a chart now. Click Insert > Chart, and select a chart from the Line category.
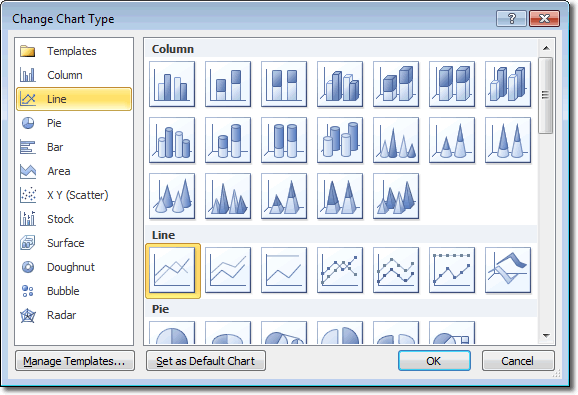
When Excel opens, you will see a default selection of headings and data rows that you can amend. The PowerPoint and Excel programs resize so that you can see both side by side, and any changes you make to the Excel data updates the chart in PowerPoint immediately. When you have finished entering your numerical data, all you have to do is close down Excel and PowerPoint keeps the data in the chart. As there is now more space available, PowerPoint expands to fill that space.
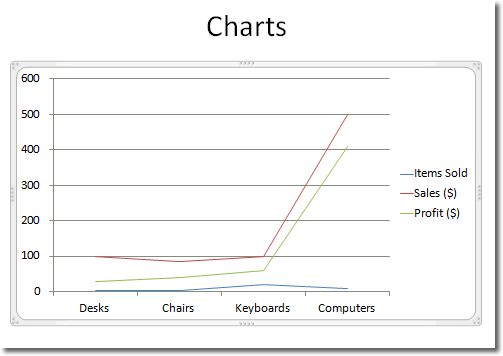
If you need to change the data presented by the chart, select the chart and then in the Chart Tools tab, click Design > Data > Edit Data. As before, Excel opens again and both PowerPoint and Excel are displayed side by side. You can then add, change or delete data in your Excel spreadsheet. Close down Excel when you are finished and your changes will be saved in the PowerPoint chart.
Changing The Chart Type
The chart we inserted was a line graph. If, after entering our data, it turns out that a different type of chart is more appropriate, we can always change the chart type. Select the chart and in the Chart Tools contextual tab click Design > Type > Change Chart Type. Select a chart type from the different categories on display.

