Embedding a PowerPoint presentation on your website or blog is a great way to allow people to see the presentation without having to download it and then open it in PowerPoint. In the past we’ve had to upload presentations to the internet and link to them, but visitors want to see the presentation there and then, not download them and then open them.
Fortunately, there is a way for us to embed our presentations on our websites, detailed as follows.
We investigated two ways to accomplish this, one using Office Web Apps on Windows SkyDrive, and the other using Google Docs.
Using Office Web Apps To Display PowerPoint On Your Website
You will need a Windows Live account to upload your PowerPoint presentation to a public folder in Windows Skydrive. Once logged in, navigate to the folder where you want to upload the presentation and click Add files.
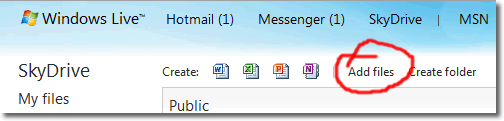
When the File Upload window opens, navigate to where your presentation is on your computer and double click on it. A progress will appear in the bottom left of the screen.
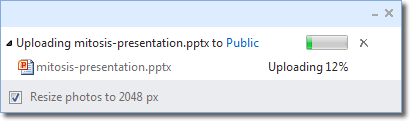
Once the upload is complete, select the presentation by checking the box next to it and then click on Embed over on the right.
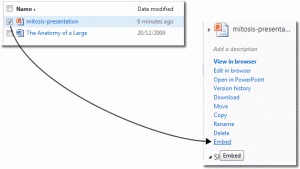
Place the cursor in the Copy the HTML code to embed this file box to select the code, copy it and paste it into the HTML code of your web page. You can progress through the slides presented on the page by using the forward and back buttons at the bottom of the presentation, as in the example below.
Using Google Docs To Display PowerPoint On Your Website
To use Google Docs to embed a PowerPoint presentation on your web page, you’ll need a Google Account. From the Google Docs main page, click on the Upload button and select Files.
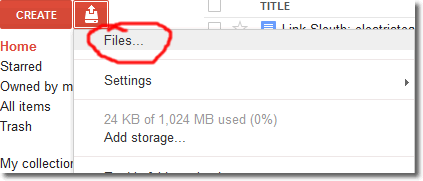
Find your presentation and double click it. Click Start Upload in the Upload Settings window and the Google Docs upload progress window will tell you when the upload is complete.
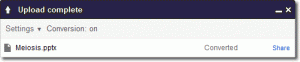
When the presentation has been uploaded, click on it to open it. In the top right hand corner you should see a Share button: click on the down arrow to its right and select Publish/embed.
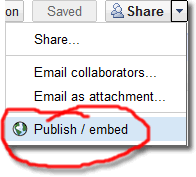
On the Publish this presentation page, click Publish document. On the next screen, you should see the embed code that you need to copy and paste into the HTML of your web page.
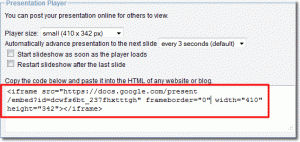
As with the Office Web Apps version of the published PowerPoint presentation, this one has next slide/previous slide buttons at the bottom.

