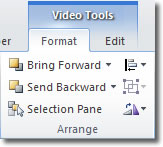Videos can give your PowerPoint presentation a stunning new dimension and can help captivate your audience. You can embed either videos that are saved on your hard drive and you can even embed Youtube videos in PowerPoint 2010 (and videos from other video sharing sites like MetaCafe and Revver).
Here, we are going to look at embedding videos that exist on your hard drive. You can use videos of the following popular formats in PowerPoint:
- AVI
- MPEG, MPG
- WMV
- MOV, MP4
- SWF
Insert Media Clip Button
The following slides display an Insert Media Clip button on them that you simply have to click to get started adding videos:
- Title and Content
- Two Content
- Comparison
- Content with Caption
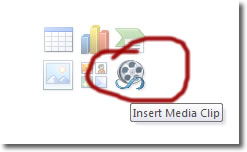
When you click on the Insert Media Clip button, the standard file explorer window appears. Navigate to where your video resides on your hard drive, select it and click Insert. The time taken to embed the video depends on its size, so be prepared for a long wait if you decide to embed a huge video.
When the video has been inserted, you can see video controls that display beneath it.
Using these controls you can start playback, pause and stop it. You can also step forwards and backwards and change the volume. If you aren’t sure what control does what, just hover your cursor over a particular control and a tooltip will appear to explain its use.
Using The Ribbon To Embed Videos
Another was to embed a videois to click Insert > Media > Video, in the ribbon. Using the bottom half of the Video button (that displays the down arrow) you get the choice between selecting a video on your hard drive to embed, or using some embed codes from a video sharing site like Youtube. When you click the top half of the button, you can only embed videos that are saved on your hard drive. If you decide to embed a video from your hard drive, the usual file explorer window is displayed and you can just follow the directions given in the previous section.
Video Tools Contextual Tabs
Whenever you select a video in your presentation you will see the Video Tools contextual tab appear in the ribbon. The Format and Edit subtabs allow you to apply video effects and styles to the video and also provide you with some basic video editing tools.