When you add a new slide to your presentation, there are nine layouts to choose from:
- Title Slide
- Title and Content
- Section Header
- Two Content
- Comparison
- Title Only
- Blank
- Content with Caption
- Picture with Caption
As you can see, each slide layout is tailored to a particular use.
The New slide button is split into two: if you click on the top half of the button, a new slide is added with the same layout as the currently selected slide. If, however, you click on the lower half of the slide, you can choose which slide layout to use.
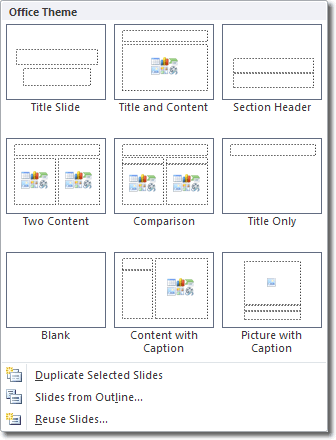
If you add a new slide but then decide you need a different layout than the one you chose, you can change the layout by selecting the slide and then clicking Home > Slides > Layout. You get the same options as those displayed in the image above. Select one to change the slide’s layout.
The layouts available are stored in the Slide Master. If you decide that teh layouts on offer don’t give you what you need, you can always create a new layout in the Slide Master. To do that, you should read the Master Slide tutorial.

