Microsoft PowerPoint 2010 provides you with the ability to save your presentation as a PDF without having to install any extra software or add ons. The facility is right there on the Save As menu.
If you have a presentation open in PowerPoint, click the File tab > Save As, and in the Save as type dropdown list, choose PDF.
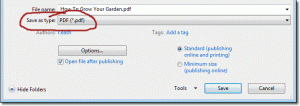
When you select PDF, a whole new world of options is presented to you. Click on the Options button to see a rich selection of further options you can choose for your PDF.
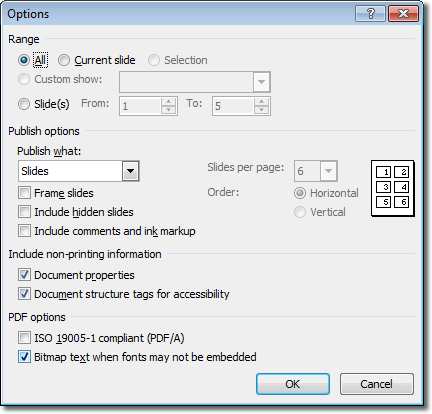
Many of these options are similar to those you find when printing. Make any selections you need to make in this window and then click OK. Next to the Options button you will find find a couple of radio buttons that allow you to choose between Standard publishing and Minimum Size publishing. The only difference between the two is that Minimum Size produces a smaller sized PDF (as you’d guess). As the size is reduced, document quality may suffer. The best thing to do, if you are concerned about reducing file sizes, is to try the Minimum Size publishing option and see whether the quality of the PDF produced is good enough.

