In designing the new paste functions for Office 2010, the Microsoft team have combined the Office Paste Recovery feature with the Paste Special dialogue box. Users now have a variety of useful paste options, together with a Live Preview that shows them what the results will look like if the paste is performed.
Let’s look at the paste features by copying the following table from Excel 2010.
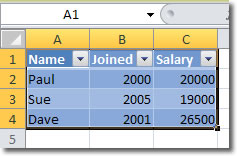
When in PowerPoint, you are not limited to just pressing ctrl-v (which will paste the table and then apply to it the theme formatting present in PowerPoint ). If, instead, you click on the down arrow at the bottom of the Paste button, the following options will be presented.
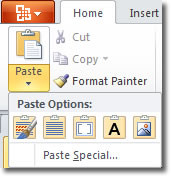
Don’t worry if the thumbnail images representing the different paste options don’t mean much to you – hovering over each one not only displays a tooltip describing its function, but the Live Preview is temporarily applied. This shows you what the pasted content will look like if you take that paste option.
Paste Options
The different paste options and their functions are as follows:
- Keep Source Formatting – the table is pasted with the formatting present in the Excel spreadsheet.
- Use Destination Styles – the table adopts the style of the PowerPoint presentation’s theme to provide a coherent look.
- Embed as an Excel spreadsheet – an image of the table is inserted. Although it appears that the table’s contents are not editable, you can right click on the image > Worksheet Object > Edit, and edit the table’s data – right there in PowerPoint. Excel table functions are available and also the Excel Table Tools contextual tab is displayed, too. Updating the table data doesn’t update the original Excel worksheet, only the data in PowerPoint.
- Keep Text Only – this option strips out the table and any formatting and pastes only the text.
- Picture – an image of the table is inserted. The table’s contents are not editable. Because the image is a picture, the Picture Tools contextual tab is displayed for picture related tasks.
Paste Special In PowerPoint
If you want even more control over how your copied content gets pasted into PowerPoint, you can select Paste Special at the bottom of the Paste Options menu.
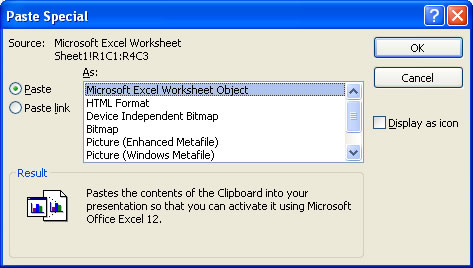
Here, you can choose between the first Paste radio button, which offers the options already covered, and the second Paste link radio button. If you choose to Paste a link, you then need to select whether to insert the Microsoft Excel Worksheet Object or a hyperlink to the Excel worksheet.
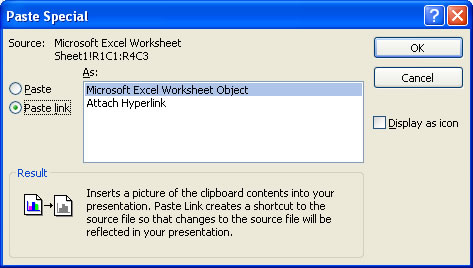
If you take the first option and insert the worksheet object, an image of the spreadsheet is inserted. You can then right click on it and select Linked Worksheet Object to Edit, Open or Convert it. Choosing the option to edit opens the original worksheet for amendment.

