By default, when you type out text in a text box, it displays horizontally. But sometimes, for that extra pizazz, you might like your text to be curved, and maybe even follow the contours of a curved line.
You can easily create curved text In PowerPoint 2010, by creating an oval shape and typing your text inside it.
Creating Your Curved Text
Activate the oval tool by going to the Insert tab and finding it in Shapes (in the Illustrations group).
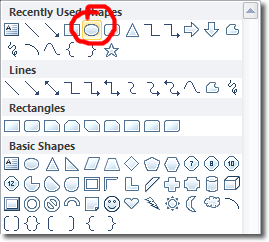
Draw a circle by clicking and dragging on the slide and hold down shift to constrain its proportions. When you start typing some text with the circle selected, the text will appear inside the circle. So type out your text! While the circle is selected, the Drawing Tools and Format tabs appear in the ribbon. We need the Text Effects command.
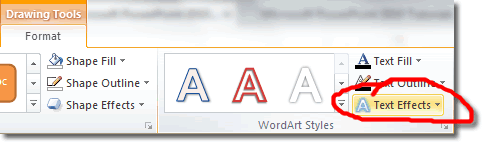
Select Transform, and then choose any of the Follow Path options. For this example, we chose the first one on the left (Arch Up). The text should now follow the curve of your circle.
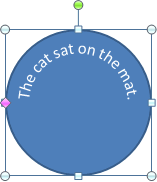
The only problem is, the text is white and we can see the circle. We want black text, and we don’t want to see the circle. Let’s change the text colour to black first, so that we don’t lose our white text when the background becomes white. With either the circle or the text itself selected, go to the Home tab, and in the Font group, change the Font Colour to be black.
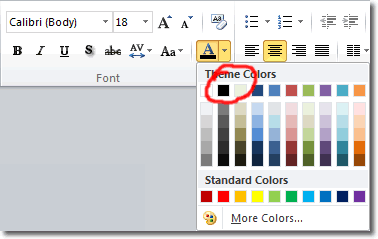
To make the circle invisible, you’ll need to have it selected. We’re going to remove the outline and fill: with the circle selected, go to the Format tab and click on Shape Fill. Select No Fill. Now click on Shape Outline and select No Outline.
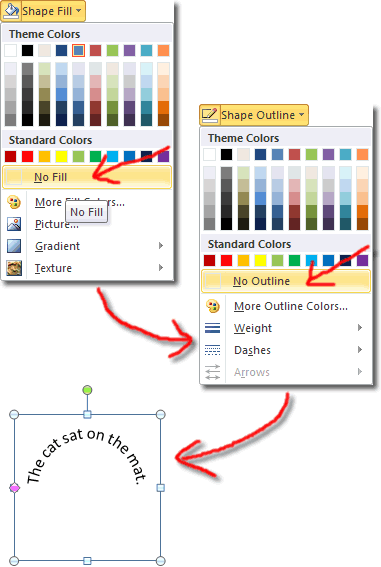
Now all we can see is the curved text. At this point you can make the curve of your text shallower or steeper by dragging on the shape’s resize handles.
Unfortunately, if you need your text to follow more complex curves, PowerPoint isn’t (yet) up to the job. You may have to create an image of your text in a graphics editor like Adobe Fireworks, Illustrator or Photoshop, and then insert the image into your presentation’s slide. Of course, if you do this, the text won’t be editable within PowerPoint. If you needed to change the text, you’d need to amend it in the graphics editor and re-insert it into PowerPoint.

