Notes can be added to your Microsoft PowerPoint presentation as an invaluable aid to jog your memory while you are delivering the presentation. They are a good way to keep you focused on the material at hand and to stop you straying too far off topic. An added bonus is that you can use those notes to create handouts for your audience.
PowerPoint notes are not viewable by members of your audience, so you needn’t feel self conscious about what you put in them. They are only visible to you as you prepare your presentation and on printouts of the slides if you choose to print them.
Let’s look first at the most simple way of adding notes to your presentation.
When you start PowerPoint, you are in Normal View by default. In Normal View, you should see a narrow area below your slide that says Click to add notes (if none already exist). Click in the notes area and start typing.
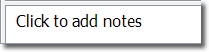
Notice that this area is not very big. You can type voluminous notes here, but you will only see a couple of lines at a time, with a vertical scrollbar displayed if necessary. This is not a good way to read a large amount of text. To do that, you need Notes Page View.
Click View > Presentation Views > Notes Page, and you will see a plan view of the whole page that shows the slide area at the top, and a large area for you to type notes into at the bottom.
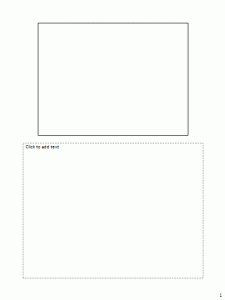
Again, click in the box and start typing your notes. Of course, the zoom level is quite small in order to fit the whole slide and notes area in view, and this makes it difficult to read the text you type. You can solve this problem by using the zoom slider (bottom right) to zoom in to a level that makes your notes legible. When you are finished, click on Normal in the Presentation Views group to return to Normal View. In Normal View, you will only see the first couple of lines of your notes.
However, you can actually make the notes area bigger in Normal View. Do you see the horizontal separator between slide and notes? If you drag that upwards, you can increase the notes area.
There are some presentation views in which PowerPoint notes are visible, and some in which they are hidden. For example, you can’t see them in Slide Sorter View or Reading View, but you can see them in Normal View and Notes Page View.
Printing Powerpoint Notes
To print your PowerPoint Notes to accompany your slides, click the File tab > Print, and under Settings click on the button that says Full Page Slides. A panel will pop up that allows you to select what it is you want to print.
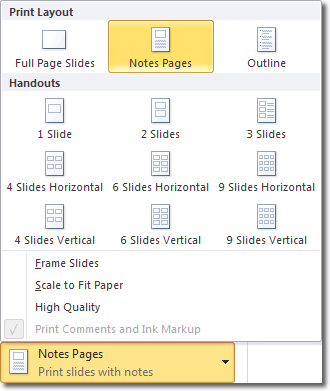
Click on Notes Pages, make your other printing selections and then click Print. Doing this will print both slides and notes, as it wouldn’t make sense to print out the notes with nothing to relate them too. Printed slides and notes make excellent handouts for your attendees.
Formatting Your Notes
A little known fact is that you can format your notes in the same way that you can format any other text that appears on your slides. For example, to give some text the same appearance as a heading, select the text you want to format, click Home > Font, and then increase the font. Press ctrl-b to bold the text and then ctrl-u to underline it. That looks like a heading to me! Be careful not to go crazy with the formatting: these are only notes after all.
You can even customise the appearance of all notes in your presentation by using the Notes Master, and we’ll be covering that in the Notes Master tutorial.

